To connect a Fuji camera to a Mac, use the USB cable or Wi-Fi if your camera supports it. Open the camera’s connection settings and select the PC connection mode.
Learning how to connect Fuji camera to Mac allows you to transfer photos and videos effortlessly, ensuring your memories are safely backed up and easy to share.. As digital photography becomes increasingly integral to both professional and personal life, the ability to seamlessly integrate your camera with other devices is crucial.
Whether you’re editing your latest photoshoot or just clearing space on your camera for the next adventure, a proper connection between your Fuji camera and your Mac is essential. Understanding this connection process is straightforward, and once established, it facilitates a quick and efficient workflow for photographers and hobbyists alike, keeping your digital assets organized and accessible.

Credit: m.youtube.com
Prerequisites: Ensuring Compatibility
Connecting your Fuji camera to a Mac entails some groundwork. You must check whether your equipment meets the requirements. The model of the camera and the Mac’s system version are key to a successful connection. Let’s break down what you need for a smooth integration.
Supported Fuji Camera Models
Before moving forward, ensure your Fuji camera is compatible with Mac. Current models that typically offer support include:
- Fuji X Series (like X-T3, X-T30)
- Fuji GFX Series (like GFX 100, GFX 50R)
- And other recent models
Older models may need additional software. Check the manual or the Fuji website for details.
Mac System Requirements
Make sure your Mac is ready to connect with a Fuji camera:
| Requirement | Details |
|---|---|
| Operating System | macOS 10.10 or later |
| Processor | Intel Processor or M1 Chip |
| RAM | Minimum 2GB (4GB Recommended) |
| Free Disk Space | At least 2GB for software installation |
| Additional Software | Fuji Camera software if required |
Before starting, perform any system updates. Confirm enough space is available on your Mac. A backup before installing new software is a good practice.
Initial Steps: Preparing Your Device
Connecting your Fuji camera to a Mac requires a few simple, yet crucial tasks. Proper preparation ensures a smooth connection process. Let’s begin by focusing on the initial steps to ready your Fuji camera for your Mac.
Charging Your Camera
Ensure your camera has enough power before attempting to connect it to your Mac. Follow these steps:
- Locate the camera’s charging cable.
- Insert the smaller end into your camera’s charging port.
- Connect the larger end into an appropriate USB port on your Mac or a power adaptor.
- Wait for the battery indicator to show a full charge.
Updating Camera Firmware
To guarantee compatibility, update your camera’s firmware. Do this by:
- Visiting the official Fuji website.
- Finding the support page for your camera model.
- Downloading the latest firmware version.
- Following the site’s instructions to install the update.
Mac Software Updates
Your Mac should also run the latest software. Here’s how to update:
- Click the Apple icon in the top-left corner.
- Select “System Preferences” from the drop-down.
- Click “Software Update.”
- If an update is available, click “Update Now.”
Connection Options: Wired Vs Wireless
Transferring photos from your Fuji camera to your Mac? Choose between a wired USB connection and the convenience of wireless. Both methods offer unique benefits that cater to different needs and preferences.
Usb Cable Connection
Simple Steps to Connect via USB:
- Turn off your Fuji camera.
- Locate the USB port on your camera.
- Use the USB cable that came with your device.
- Connect the cable to your Mac’s USB port.
- Turn on your camera.
- Your Mac should detect the camera automatically.
Software May Be Required: Some Fuji cameras might need software like MyFinePix Studio or Adobe Lightroom for file transfer.
| Pros | Cons |
|---|---|
| Fast transfer speeds | Requires a physical cable |
| Stable connection | Not as convenient as wireless |
Wi-fi Connectivity Features
Fuji cameras with Wi-Fi offer quick and easy transfers. Leverage your camera’s built-in Wi-Fi to connect to your Mac seamlessly.
- Enable Wi-Fi on your Fuji camera.
- Connect your Mac to the same network.
- Use Fuji’s app or software to start transferring files wirelessly.
Firmware Updates Might Be Needed: Ensure your camera’s firmware is up to date to avoid connectivity issues.
| Benefits | Drawbacks |
|---|---|
| Wire-free experience | Depends on network stability |
| Move freely while transferring | May be slower than USB |

Credit: fujifilm-dsc.com
Data Transfer: Moving Your Photos And Videos
Transferring photos and videos from your Fuji camera to your Mac should be easy. This guide walks you through two simple methods. Make sure your camera battery is charged. Your memories will be on your Mac in no time.
Using Image Transfer Utility Software
Begin by installing the Fuji Image Transfer Utility software on your Mac. Follow these steps to move your media:
- Download the utility from the Fuji website.
- Install it by dragging the app to your Applications folder.
- Connect your camera with a USB cable or use Wi-Fi if your model supports it.
- Launch the software and detect your camera.
- Select the photos and videos to transfer.
- Click ‘Import’ and choose your destination folder.
Importing Through Mac Photos App
The Mac Photos app provides a direct import feature. Here’s how to use it:
- Connect your camera to your Mac using a USB cable.
- Turn the camera on.
- Open the Photos app from your dock or Applications folder.
- The app should automatically display an import screen. If not, click on ‘Import’ at the top of the app.
- Select the images and videos you want to import.
- Click ‘Import Selected’ or ‘Import All New Photos’.
Tip: Uncheck ‘Delete items after import’ if you want to keep your photos on your camera.
Troubleshooting: Common Connection Issues
Annoyed by connection failures when trying to link your Fuji camera to your Mac? This guide will lead you through some simple fixes.
Several reasons can cause your Fuji camera not to connect with your Mac properly.
Camera Not Recognized By Mac
Check the basics first: Make sure the camera is on and the USB cable is properly connected.
If that doesn’t work:
- Restart your Mac and camera.
- Try a different USB port or cable.
- Update your Mac’s OS and camera firmware.
- Reset your camera to factory settings.
Still stuck? Contact Fuji support for more help.
Solving Wi-fi Connectivity Problems
Wi-Fi issues can be tricky, but a few steps may help you connect.
- Ensure your camera’s Wi-Fi setting is enabled.
- Check your Mac’s network connections.
- Restart your Wi-Fi router and camera.
- Confirm your Mac’s firewall isn’t blocking the connection.
- Update the camera’s firmware and your Mac’s software.
Try these steps for a smooth connection with your Fuji camera.
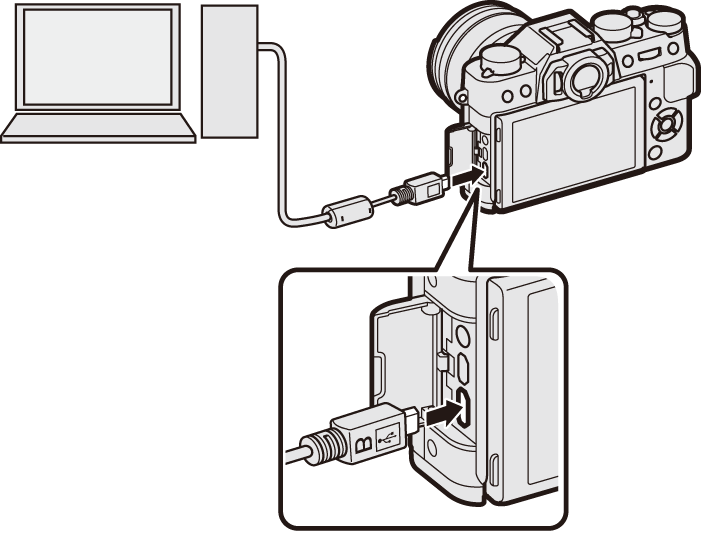
Credit: fujifilm-dsc.com
Enhanced Usage: Additional Software And Tools
Connecting your Fuji camera to a Mac opens up a world of new possibilities. With the right software and tools, you can take your photography to the next level. From remote shooting to advanced editing, discover how to enhance your photography workflow.
Remote Camera Control Applications
Control your Fuji camera remotely from your Mac with specialized applications. These programs allow you to adjust settings, trigger the shutter, and review photos in real-time. Ideal for studio work and observing from a distance.
- Fujifilm Camera Remote – official app for wireless control
- Tether Shooting Plug-in – for Adobe Photoshop Lightroom users
- HS-V5 – for tethered shooting and camera control
Editing Software Compatibility
Maximize your photo’s potential with compatible editing software. Leading tools bring out the fine details and rich colors unique to Fuji files. Ensure the software you choose supports RAW files for flexible post-processing.
| Software | Compatibility | Features |
|---|---|---|
| Adobe Photoshop | Full | Comprehensive editing, layers |
| Adobe Lightroom | Full | Workflow-oriented editing |
| Capture One Pro | Full | Advanced color correction |
Frequently Asked Questions Of How To Connect Fuji Camera To Mac
Can Fuji Cameras Connect To Mac Computers?
Yes, Fuji cameras can easily connect to Mac computers. You typically require a USB cable that fits your Fuji camera’s output and your Mac’s input port. Once connected, your Mac should recognize the camera, allowing you to transfer photos and videos.
What Software Is Needed For A Fuji-mac Connection?
For seamless connection, you might need the Fujifilm Camera Remote app or Fujifilm PC AutoSave software. However, for basic photo transfer, your Mac’s native Photos app or Image Capture can often recognize and import files without additional software.
How To Import Photos From Fuji To Mac?
To import photos, connect your Fuji camera to your Mac with a USB cable. Then, open the Photos app or Image Capture on your Mac. Your camera should appear as a device, and you can select which photos to import.
Is There A Wireless Method To Connect Fuji To Mac?
Yes, you can connect your Fuji camera to your Mac wirelessly using the Fujifilm Camera Remote app, provided your camera supports Wi-Fi. Establish a Wi-Fi connection between the camera and Mac, then transfer your photos and videos using the app.
Conclusion
Wrapping up, connecting your Fuji camera to a Mac is quite straightforward. Follow the steps outlined to transfer your photos and videos with ease. Remember to keep your software updated for a smooth experience. Now, get ready to edit and share your memories from your Mac!


